
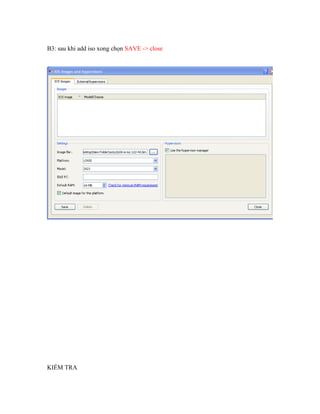
- #Gns3 iso image how to#
- #Gns3 iso image zip file#
- #Gns3 iso image password#
- #Gns3 iso image simulator#
- #Gns3 iso image download#
First, we download the FortiGate KVM Virtual Firewall from the Fortinet support portal. In this article, we configured the FortiGate Virtual Firewall directly on GNS3 Network Simulator. IPSec VPN between Palo Alto and FortiGate Firewall.
#Gns3 iso image how to#
How to Install Palo Alto VM Firewall in VMWare.How to deploy FortiGate Firewall in VMWare Workstation.That’s it! We have successfully deployed the FortiGate KVM in the GNS3 Network Simulator. To assign the IP address & services, you have to follow the given commands: We also need to provide the specific services along with the IP address on the Interface, so that we can access the GUI (Graphical User Interface) of the firewall. You need to follow the following commands to configure the IP address on the ethernet1 port. So, in this example, I’ll configure the ethernet1/1 port. However, in the FortiGate VM Firewall, you didn’t have any dedicated Management Port. Now, we need to configure one of the Interfaces so that you can access the GUI of the FortiGate VM.

#Gns3 iso image password#
Note: The default username is admin and password is. Once the FortiGate VM Firewall is finished booting, you need to give the default credentials to the VM. You will find that the Virtual FortiGate Firewall booting process is going on. Now, we need to double click the VM appliance we just deployed. In the previous step, we successfully step the FortiGate VM in the GNS3. Step 4: Configuring the Interface of FortiGate KVM (Virtual Firewall) for Management Once, you start the VM, you will get the console of the Firewall, which is in the booting process. Right-click on this and choose the start option. Just drop down the firewall in the Project area.
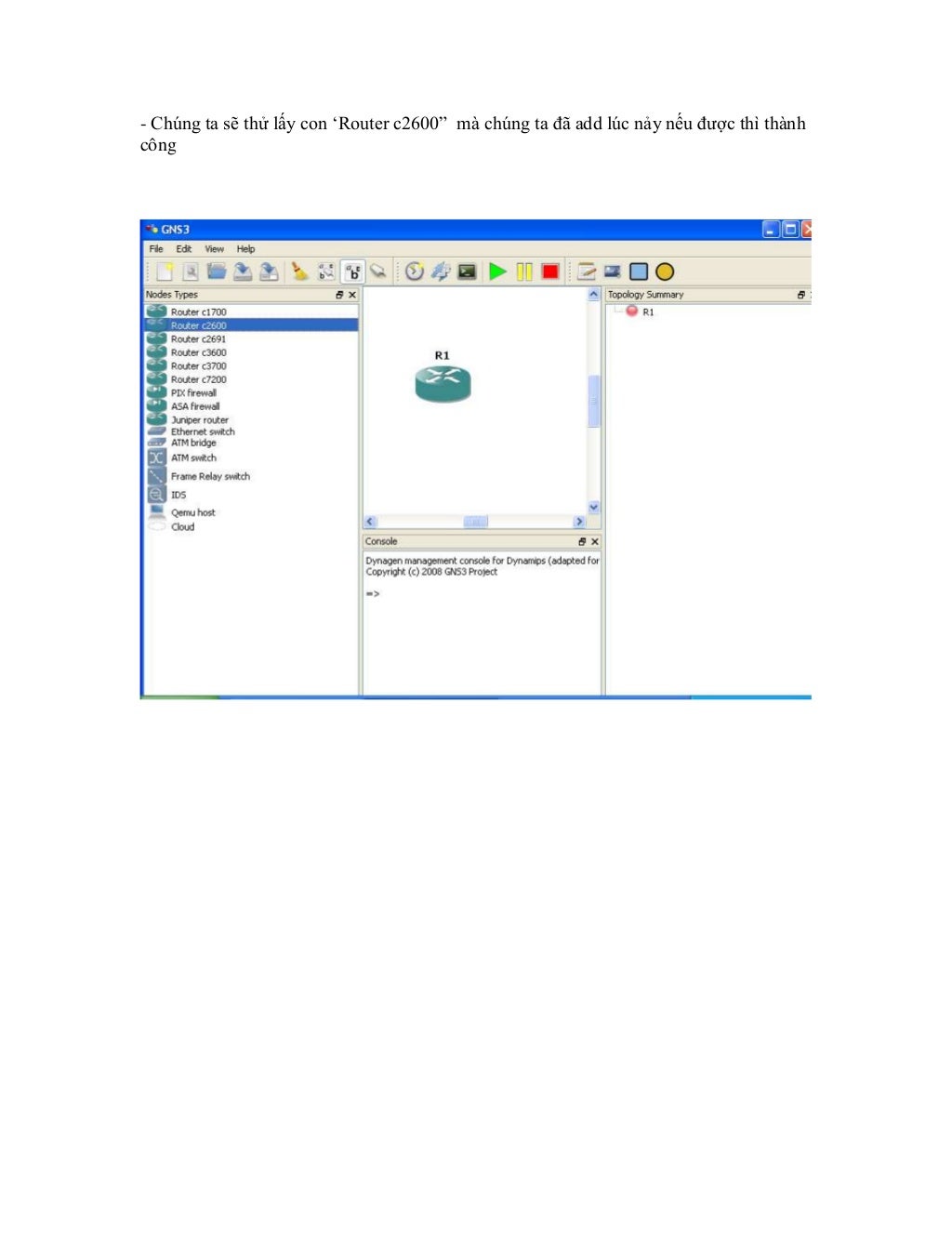
Once, you applied the changes, you will find that a new FortiGate Firewall is ready along with your already installed appliances. svg file for the Fortinet, so I am choosing the same here. Optionally, you can select a FortiNet icon, for this VM Image. To change it, navigate to Edit > Network (you can refer to the given image). However, you can change it according to your requirements. In this example, I am using 8 different Interfaces on the VM Firewall. Now, before applying your changes, you need to change the Interfaces of the VM Firewall. It will prompt you to copy that file in the GNS3 default directory, so you can copy it on the gns3 default directory, it’s recommended.

Now, In the last step, you need to select the image file you downloaded in Step 1. However, if you have a vnc application installed on your machine, you can select the vnc and click on Next. In KVM we can get the Firewall CLI just by double-clicking. Now, you need to select the Console Type. Note: The Default 15 Days Licenced VM supports only 1 CPU Core & 1024 MB of RAM. In this example, I’ve given 1024 MB RAM to the VM Image and Click on Next. Now, give the RAM to the FortiGate VM Firewall.
#Gns3 iso image simulator#
Basically, GNS3 is a Great Network Simulator tool on which you can run many Network & Network Security appliances. If not, you can refer to the following links to understand & download the GNS3 Network Simulator for Windows or Linux machines. I hope you already aware or you already install the GNS3 on your machine. Step 2: Download the GNS3 on your machine qcow2 FortiGate KVM Firewall file as shown below:
#Gns3 iso image zip file#
zip file of FortiGate KVM Firewall, you need to extract that file to a folder. You can refer to the below image for downloading the FortiGate KVM.Īfter downloading the. Note: Make sure that Download the KVM for New deployment of FortiGate. In this example, I am downloading the FortiGate version 6.0.9. Now, navigate to Download > VM Images > Select Product: FortiGate > Select Platform: KVM. Visit the support portal by clicking here. You need to follow the following steps to deploy the FortiGate KVM on GNS3: Step 1: Download the FortiGate KVM Virtual Firewall from the Support Portalįirst of all, you need to download the FortiGate KVM Firewall from the FortiGate support portal. KVM stands for (Kernel-Based Virtualization Machine). How to deploy the FortiGate Firewall in GNS3Īs we already discussed, we need to download the FortiGate KVM Firewall from the support portal. Step 5: Accessing the FortiGate KVM Firewall from the End Machine.Step 4: Configuring the Interface of FortiGate KVM (Virtual Firewall) for Management.Step 3: Deploying the FortiGate VM Image in GNS3.Step 2: Download the GNS3 on your machine.Step 1: Download the FortiGate KVM Virtual Firewall from the Support Portal.How to deploy the FortiGate Firewall in GNS3.


 0 kommentar(er)
0 kommentar(er)
